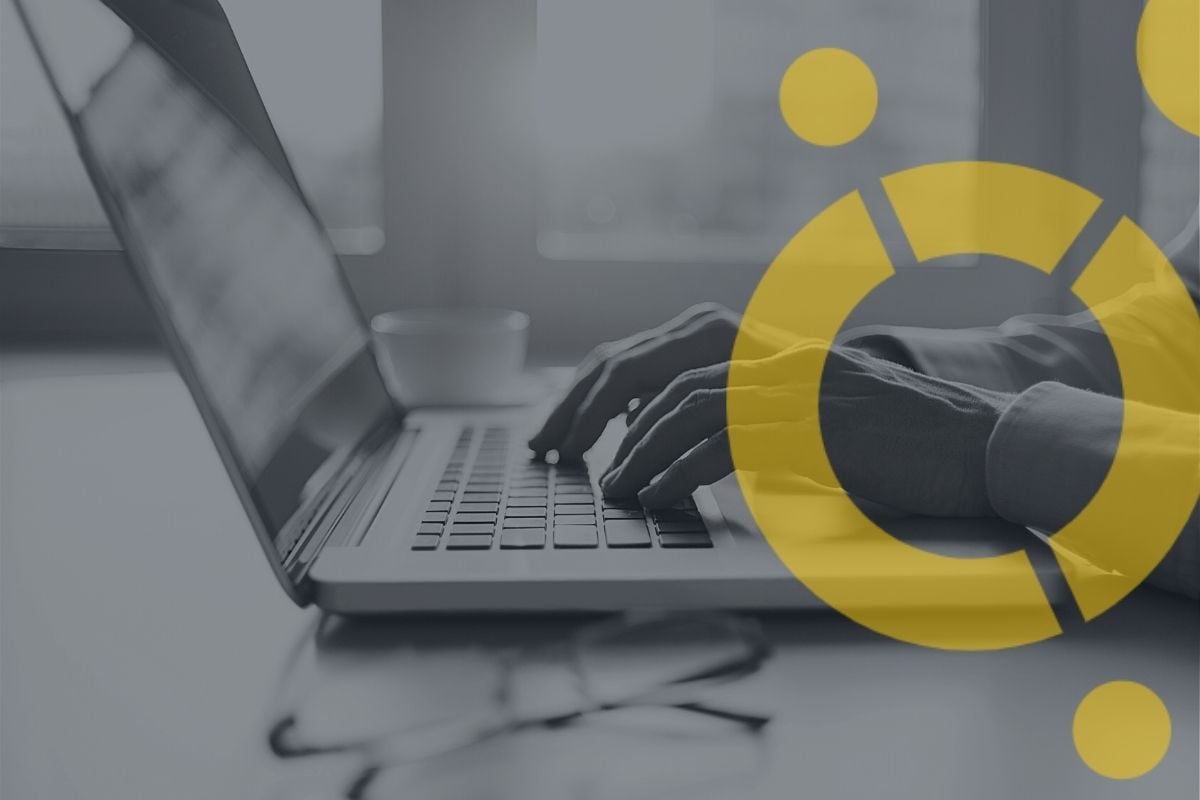Workflow marketing automation : tuto complet sur HubSpot
Vous en avez marre de faire du marketing "à la main" ? Chaque lead reçu vous fait penser : "Bon, faut que je pense à lui renvoyer un mail dans 3 jours" ? Et si vous laissiez une machine bien huilée faire le job à votre place ? C’est là que les workflows de marketing automation entrent en scène. Et avec HubSpot, les configurer est un vrai jeu d’enfant.
Dans cet article, on vous explique pas à pas comment créer un workflow de marketing automation dans HubSpot, avec captures d’écran à l’appui. Prêt à automatiser ? C’est parti.
Qu’est-ce qu’un workflow de marketing automation
Un workflow, c’est comme un GPS pour vos prospects : vous définissez la destination (un achat, une inscription, une prise de rendez-vous), puis vous balisez les étapes automatiquement.
Exemples classiques :
-
Envoyer une séquence d’emails après le téléchargement d’un livre blanc
-
Relancer un contact qui a visité votre page tarif sans rien faire
-
Onboarder un nouveau client après signature
💡 Pourquoi c’est utile ? Parce que ça :
-
fait gagner du temps
-
évite les oublis
-
améliore votre taux de conversion en personnalisant l’expérience
Et avec HubSpot, c’est intégré à votre CRM, donc hyper fluide.
Le marketing automation de HubSpot vous permet également d’offrir une meilleure expérience à vos utilisateurs en leur proposant du contenu personnalisé. En effet, envoyer des mails de nuturing à un utilisateur en fonction de son comportement ou de ses caractéristiques vous permettra de proposer des contenus plus ciblés. Moins généraux, vos contenus auront donc plus de chances de capter l’attention de vos prospects.
Créer un workflow marketing automation dans HubSpot (le tuto en 6 étapes)
HubSpot est une plateforme d’automatisation marketing très efficace pour automatiser toutes vos tâches marketing répétitives et offrir une meilleure expérience utilisateur. Pour ce faire, direction l’onglet automatisation de votre plateforme HubSpot et sélectionnez Workflows.
Découvrez nos 6 astuces pour créer des workflows de marketing automation avec HubSpot qui fonctionnent !
Configurez l’objectif de votre workflow
Configurer l’objectif de votre workflow vous permettra de stopper le workflow pour les contacts ayant rempli cet objectif.
Par exemple :
- Vous créez un workflow de nuturing ayant pour but la prise de rendez-vous.
- Vous renseignez l’objectif de votre workflow en ce sens : le contact a soumis le formulaire “prise de rendez-vous”.
- Dès qu’un contact de votre workflow soumettra ce formulaire, il “sortira” du workflow en question et ne recevra pas les mails suivants.
Pour définir l’objectif de votre workflow, cliquez sur les "critères d'inscription" puis l'onglet "désabonnement" et cochez ensuite "Contacts atteignent un objectifs" et vous pouvez maintenant le choisir.
Attention à la cannibalisation inter-workflow
La mise en place d’une stratégie de marketing automation est une manière formidable de vous faire gagner du temps en automatisant un grand nombre de tâches répétitives. Cependant, faîtes attention. Plus vous souhaitez automatiser des choses, plus vous allez créer des workflows et vous risquez la cannibalisation : des workflows qui s’entrecroisent ou qui dictent des informations contradictoires.
Pour éviter cela, à chaque fois que vous créez un workflow, pensez-le de manière globale : Comment ce workflow va-t-il s’intégrer dans mon écosystème de workflows ? Une hiérarchisation des workflows doit-elle s’appliquer ?
Ainsi, dans les paramètres, vous pouvez choisir de désinscrire des autres workflows, les contacts qui s’inscrivent à ce nouveau workflow.
Cliquez sur "paramètres" du workflow, une barre latérale s'ouvrira, scrollez jusqu'en bas sur la section "connexions" et vous pouvez exclure des autres workflows.

Configurez les horaires de prise d’action de votre workflow
Configurer les horaires de prise d’action de votre workflow peut être particulièrement utile si vous créez un workflow de lead nurturing par exemple.
Un workflow de lead nurturing a pour objectif d’envoyer des mails à votre prospect pour le faire avancer dans son parcours de décision. Vous ne souhaitez pas que ces mails s’envoient en pleine nuit ou le week-end. Ainsi, vous pouvez configurer les horaires de votre workflow pour que les mails s’envoient uniquement durant des plages horaires précises : du lundi au vendredi, de 9h à 17h par exemple.
Inscription manuelle et réinscription
Les utilisateurs sont normalement intégrés automatiquement dans un workflow quand ils remplissent les conditions du déclencheur.
Cependant, pour diverses raisons, vous pouvez avoir besoin d’inscrire manuellement un utilisateur dans un workflow. Vous pouvez également avoir besoin de réinscrire un utilisateur à un workflow.
Pour inscrire manuellement ou réinscrire un utilisateur dans un workflow, vous devez chercher le contact de l’utilisateur en question, le sélectionner et cliquer sur “plus” présent à droite de la barre d’outils.
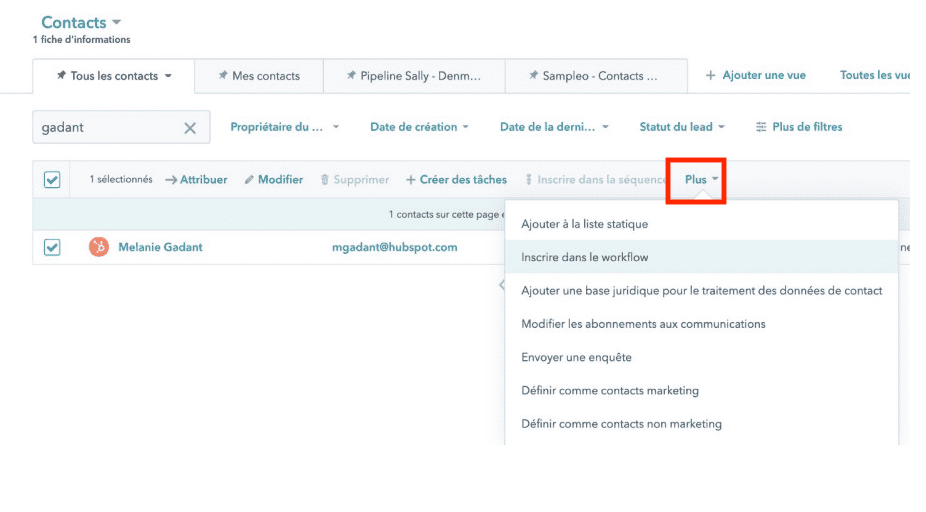
Clonez vos branches pour gagner du temps !
Pour gagner du temps lors de la réalisation d’un workflow, n’hésitez pas àcloner vos branches. Pour ce faire, cliquez sur “Actions” en haut à droite de l’action que vous souhaitez cloner, puis sur “cloner la branche”.
Un choix s’offrira à vous :
- Cloner cette action uniquement
- Cloner cette action et toutes les autres après celle-ci
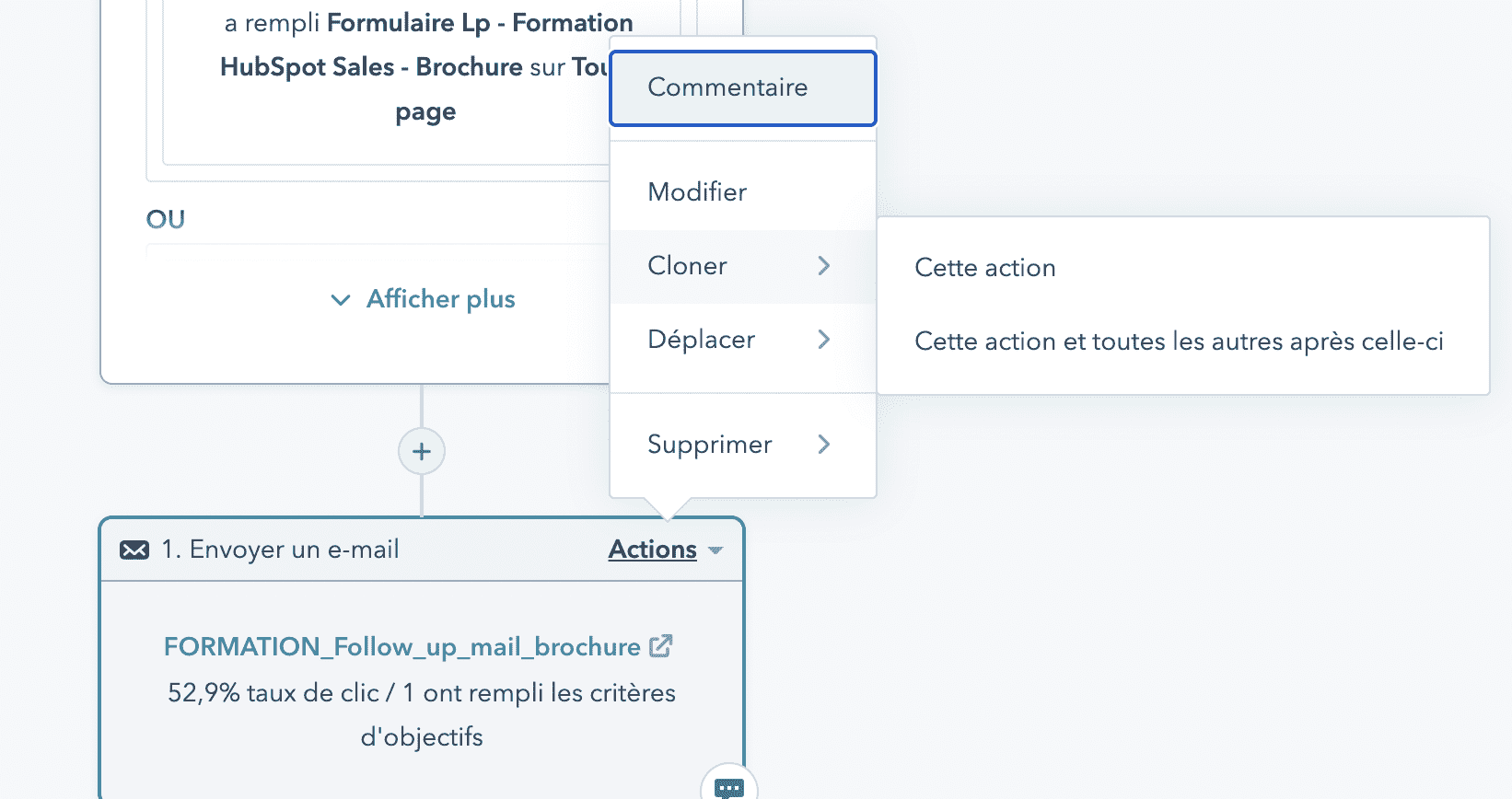
Testez vos workflows avant de les activer
En cliquant sur le bouton “test” en haut à droite de votre workflow, vous pouvez tester le workflow afin de vous assurer que celui-ci fonctionne correctement avant de l’activer.
Toujours tester avant d’activer un workflow ! Utilisez un contact test ou lancez un aperçu. Une fois que tout fonctionne, cliquez sur Activer.
Ceci est une bonne manière de tester la pertinence et la bonne fonctionnalité d’un workflow avant de le mettre en place.