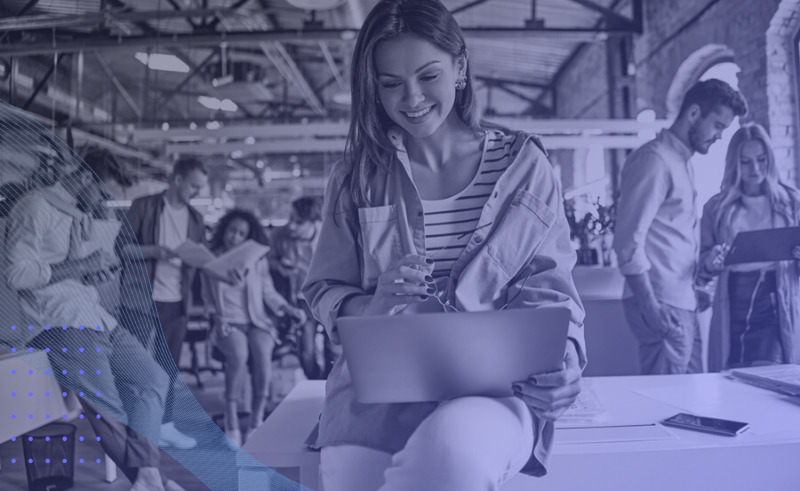L’intégration de Zoom et HubSpot pour organiser des webinaires
Les webinaires ont le vent en poupe, et pour cause. Véritable levier marketing notamment dans le BtoB, il est un élément essentiel de votre création de contenu.
Si Hubspot est une plateforme extrêmement complète et parfaitement adaptée à la création de contenu, elle nécessite cependant d’être complétée pour l’organisation de webinaires avec l'une des nombreuses intégrations Hubspot.
L’association de ces deux poids lourds, HubSpot et Zoom, offre la possibilité d’organiser des webinaires de qualité aux résultats finement mesurables.
Pourquoi associer Zoom à Hubspot pour vos webinars ?
Si Zoom et HubSpot sont de puissants outils à eux seuls, l'intégration de ces technologies peut faire passer vos webinaires à un niveau supérieur. Leur réunion permet d’organiser, d’animer et de faire la promotion de webinaires Zoom à partir de HubSpot.
Vous pouvez ainsi créer des pages de destination et des formulaires dans HubSpot pour votre webinaire, et déclencher un workflow qui ajoute les inscrits automatiquement à votre événement Zoom. Vous pouvez aussi effectuer vos relances avec HubSpot en utilisant des données de Zoom très utiles comme le lien de participation au webinaire. À vrai dire, les possibilités de cette intégration sont nombreuses, et nous allons vous les décrire.
Cependant, la connexion n’est pas native. Découvrez comment configurer l’intégration de Zoom à HubSpot manuellement et profitez de nos conseils et astuces pour organiser un webinaire sans pépin !
Connecter Zoom à HubSpot
Prémices de l’intégration :
Il est nécessaire de disposer préalablement de comptes Zoom et Hubspot
- Il faut bénéficier du statut de super administrateur ou avoir accès à la MarketPlace de HubSpot et posséder des autorisations d’administrateur pour Zoom.
- Vous ne pouvez pas connecter plusieurs comptes Zoom à HubSpot. Mais rassurez-vous, plusieurs utilisateurs d'un même compte Zoom peuvent utiliser l'intégration une fois le compte connecté. Nous y reviendrons.
Place à la pratique : Intégrer Zoom à HubSpot :
- Connectez-vous sur votre compte HubSpot. Rendez-vous sur l’icône maison puis sélectionnez « App MarketPlace».
- Recherchez Zoom
- Cliquez sur « Connecter l’application » puis sur « Se connecter au Zoom ».
- Saisissez vos informations de connexion relatives à votre compte Zoom
- Vous serez invité à autoriser HubSpot à accéder à votre compte Zoom. Cliquez sur "Autoriser". Désormais, Zoom apparait parmi vos Applications connectées ».
- Une fois l'intégration installée, si un contact s'inscrit ou participe à un webinaire Zoom, il sera créé en tant que contact dans le compte HubSpot connecté. Si un contact existe déjà dans HubSpot, il ne sera pas créé mais sa fiche d'informations sera mise à jour.
Configurer les paramètres de Zoom :
- Accédez à Zoom à partir des Applications connectées. Dans l'onglet « Webinaires », configurez les paramètres de synchronisation pour les webinaires Zoom.
- Utilisez le menu déroulant « Choisissez un utilisateur de Zoom pour voir ses webinaires » pour sélectionner un utilisateur Zoom. Sélectionnez la case à cocher Synchronisation à côté de votre webinaire pour synchroniser vos données avec HubSpot.
- Autre option : synchroniser manuellement un webinaire. Placez le curseur de la souris dans la colonne Date prévue et cliquez sur Resynchroniser toutes les données.
- Exclusions de contact : Accédez à l'onglet Paramètres puis Cliquez pour activer l'option Exclusions de contact. Les contacts associés à l'adresse e-mail ou au domaine indiqué ici ne seront pas créés dans HubSpot.
2. Créer et paramétrer le webinaire dans ZOOM
Prérequis :
Vous devez être détenteur d’une licence Zoom et posséder l'option Webinaire.
En pratique :
- Connectez-vous à votre compte Zoom, puis cliquez sur Mon Compte > Webinaires > Planifier un webinaire.
- Remplissez les informations requises : sujet, description, date, durée etc.
Warning : les options à connaître !
✔ ️ Activer la séance d'entraînement : l’option pourrait faire penser qu’elle donne la possibilité de tester la présentation préalablement, mais détrompez-vous. Elle permet simplement aux animateurs de pouvoir se connecter avant le commencement du webinaire en toute discrétion. Tant que vous n’aurez pas cliquer sur « Diffusion », les participants ne pourront ni vous voir ni vous entendre.
✔ ️ Q et R : Il s’agit de donner la possibilité aux participants de poser des questions, et aux animateurs d’y répondre. Il est aussi possible d’ajouter un membre de votre équipe en tant que panéliste dans le but de répondre aux questions dans le chat en live.
✔ ️ Enregistrer automatiquement le webinaire dans le cloud : Cela paraît peut-être contre intuitif mais cette option n’est pas forcément recommandée. Si vous décidez de l’activer, l’enregistrement commencera au moment où vous débuterez le webinaire, comprenant alors vos moments de test. S’en suit un fastidieux travail de modification de la vidéo avant de pouvoir s’en servir comme contenu. Nous vous conseillons d'activer l’enregistrement manuellement pour pouvoir décider du moment où l’enregistrement débutera.
Notez que ces options peuvent être modifiées ultérieurement.
Dans l’onglet Invitation :
- Inviter des panélistes : ils sont des participants à part entière. Ils ont accès à la plupart des contrôles de l’hôte, comme le partage de vidéo et la consultation de la liste de participants. Pour ajouter un panéliste, il suffit de vous rendre dans « Inviter des panélistes ». Vous pouvez ajouter ou supprimer des intervenants tout au long du webinaire.
Si vous cochez la case « Envoyer un email d’invitation aux intervenants immédiatement, une invitation leur sera transmise par email une fois avoir cliqué sur « Enregistrer ». - Paramètres d’enregistrement :
o Inscription : elle peut être obligatoire ou non. Si le webinaire est « ouvert », toute personne possédant le lien de connexion générique peut participer. Pour générer un lien d’inscription personnalisé, choisissez une inscription « obligatoire ».
Attention toutefois, votre choix peut avoir des conséquences sur vos emails de relance dans le cas où vous organisez plusieurs webinaires à la fois.
o Approbation : Deux options s’offrent à vous, mais l’approbation automatique reste la plus adaptée aux spécialistes du marketing dans la mesure où vos contacts peuvent s’inscrire à partir du moment où ils ont soumis votre formulaire.
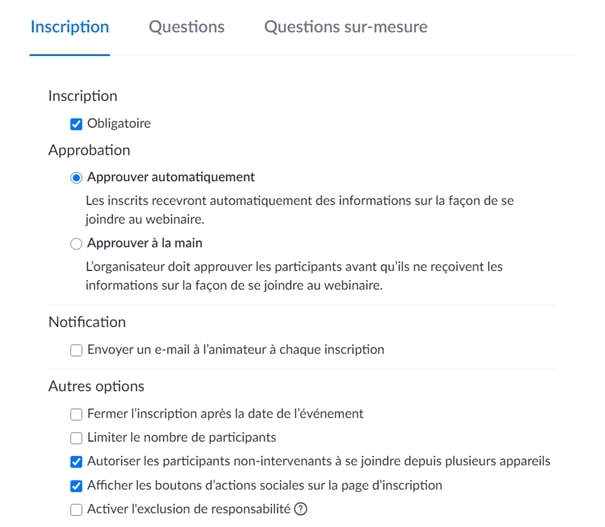
3.Créer la Landing Page, la Thank You Page et l’email de confirmation
Pour créer la landing page (page de destination) et la thank you page (page de remerciement), vous pouvez utiliser HubSpot comme Zoom.
Nous vous conseillons d’utiliser HubSpot qui permet plus de personnalisations. Une landing page créée avec Zoom est très basique et ne peut être adaptée à votre charte graphique. La thank you page est sujette aux mêmes enjeux. Pour créer la landing page avec Zoom, rendez-vous dans la partie « Invitations » > « Paramètres d’enregistrement » > « Questions ».
Concernant l’email de confirmation, nous vous conseillons d’utiliser Zoom dans la mesure où il intègre automatiquement l’événement à l’agenda. Dans les « Paramètres de messagerie » dans Zoom, il vous suffit de cocher la case « E-mail de confirmation aux inscrits », puis de personnaliser votre message si vous le souhaitez.
Si vous souhaitez utiliser HubSpot pour se faire, n’oubliez pas de désactiver l’envoi de l’email de confirmation sur Zoom dans les « Paramètres de l’email ».
Gérer les inscriptions
Pour savoir qui s’est inscrit au webinar, il suffit de créer une liste dynamique sur HubSpot ou de vérifier directement dans Zoom. La liste HubSpot a l’avantage de donner beaucoup plus d’informations sur vos inscrits, et peut être ensuite utile pour procéder à l’envoi d’emails post webinaire.
Dans HubSpot, créez une liste dynamique en utilisant le filtre « Soumission de formulaire » puis sélectionnez le formulaire d’inscription de votre landing page. Vous pourrez ainsi évaluer la qualité et la source de vos prospects.
Par ailleurs, n’oubliez pas d’exclure cette liste de contacts des futures promotions de webinaires, car ils sont déjà inscrits.
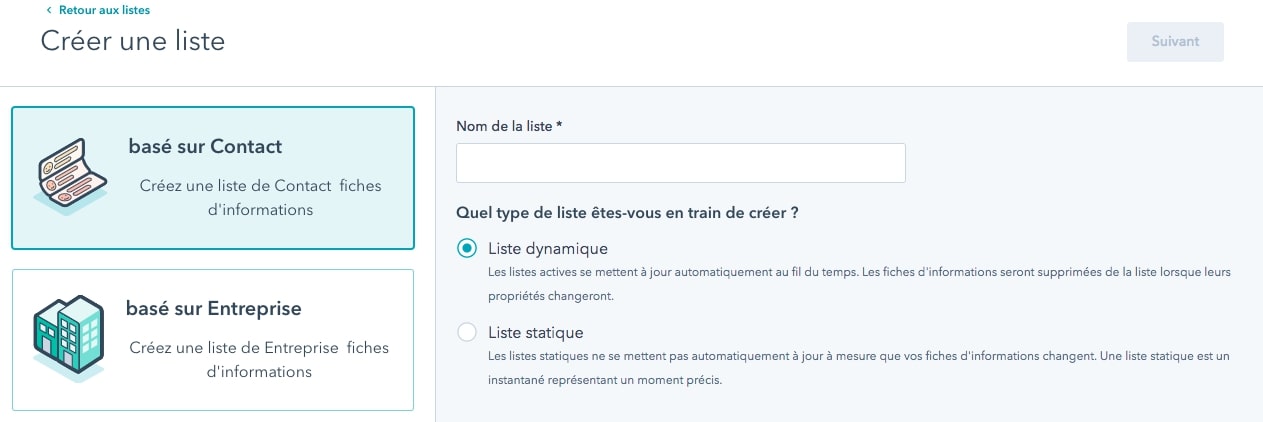
Zoom répertorie aussi les inscrits et permet d’annuler une inscription ou d'envoyer un e-mail de confirmation de manière ponctuelle.
5. Créer le workflow pour inscrire les participants à Zoom
Il est temps de synchroniser les inscriptions entre HubSpot et Zoom ! Rendez-vous dans HubSpot :
- Cliquez sur « Automatisation » > « Workflow ».
- Créez le workflow permettant d’enregistrer les contacts qui se sont inscrits via votre formulaire sur Zoom.
- Le critère d’inscription est la soumission du formulaire d’inscription sur votre landing page. N’oubliez pas de prendre en compte votre leadflow si vous en avez un !
- Ajoutez une action. Cette action s’appelle « Ajouter un contact au webinaire Zoom ». Saisissez le numéro d’ID de votre webinaire. Le tour est joué !
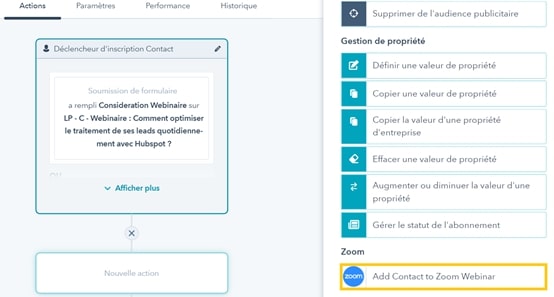
Une fois avoir exécuté le workflow au moins une fois, le jeton « dernier webinaire Zoom enregistré » sera disponible pour intégrer le lien de connexion unique de chaque participant dans vos emails.
Conseil 1 : testez le workflow pour vous assurer que l’intégration fonctionne. Après la soumission du formulaire, vérifiez dans Zoom que vous apparaissez parmi la liste des participants.
Conseil 2 : si vous vous apercevez que votre workflow comporte une erreur, pas de panique ! Sachez que dans le cas où vous avez pensé à créer une liste dynamique des participants, vous pourrez alors ajouter ces contacts manuellement dans Zoom à l’aide d’un fichier CSV.
6.Créer des emails de relance
Pour la création des emails de relance, nous vous recommandons de passer par HubSpot.
L’utilisation du workflow ici permet de personnaliser la date d’envoi et le contenu de vos emails. Définissez le déclencheur (ici, la soumission du formulaire de la landing page, ou du Leadflow), créez des emails personnalisés et à votre image, incluez le lien unique de connexion et déterminez les délais de votre choix.
On recommande trois à quatre emails, soit à J-7, J-3, J-1 et J-0.
Si l’inscription n’est pas requise pour votre webinaire, le lien pour le rejoindre se trouve dans la partie « Invitation » > « Inviter des participants »
Avec Zoom, les relances sont déjà définies. Activez manuellement les e-mails de rappel - cliquez sur "Modifier" et sélectionnez le/les moments où vous souhaitez envoyer vos e-mails).
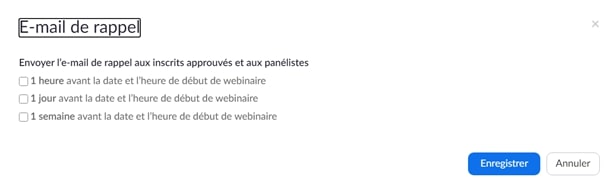
Pour intégrer le lien de participation dans vos emails de relance, il suffit d’utiliser le jeton « dernier webinaire Zoom enregistré » pour inclure l’URL unique de participation dans vos emails HubSpot.
Attention toutefois, ce jeton est uniquement utilisable si vous n’organisez qu’un webinaire à la fois. En effet, dans le cas contraire, Zoom est incapable de déterminer à quel webinaire le jeton fait référence.
Astuce : Pour pouvoir envoyer des emails de relance contenant tout de même un lien personnalisé, passez par Zoom !
N’oubliez pas de désactiver les emails de rappel aux participants et aux panélistes sur Zoom.
Animer le webinaire
C’est le jour J, le webinaire peut commencer ! Assurez-vous d’être dans un lieu calme. Grâce à l’option « Activer la séance d’entrainement », connectez-vous une dizaine de minutes avant le commencement du webinaire en toute discrétion. Vérifiez le fonctionnement de votre caméra, de votre micro et lorsque vous êtes prêt, cliquez sur Diffuser pour lancer l’enregistrement.
8.Les rapports de Zoom et HubSpot : Créer listes des participants et non participants
Une fois le webinaire passé, vous allez pouvoir accéder aux statistiques de participation. Zoom crée quelques rapports, disponibles dans « Rapports », puis « webinaire ».
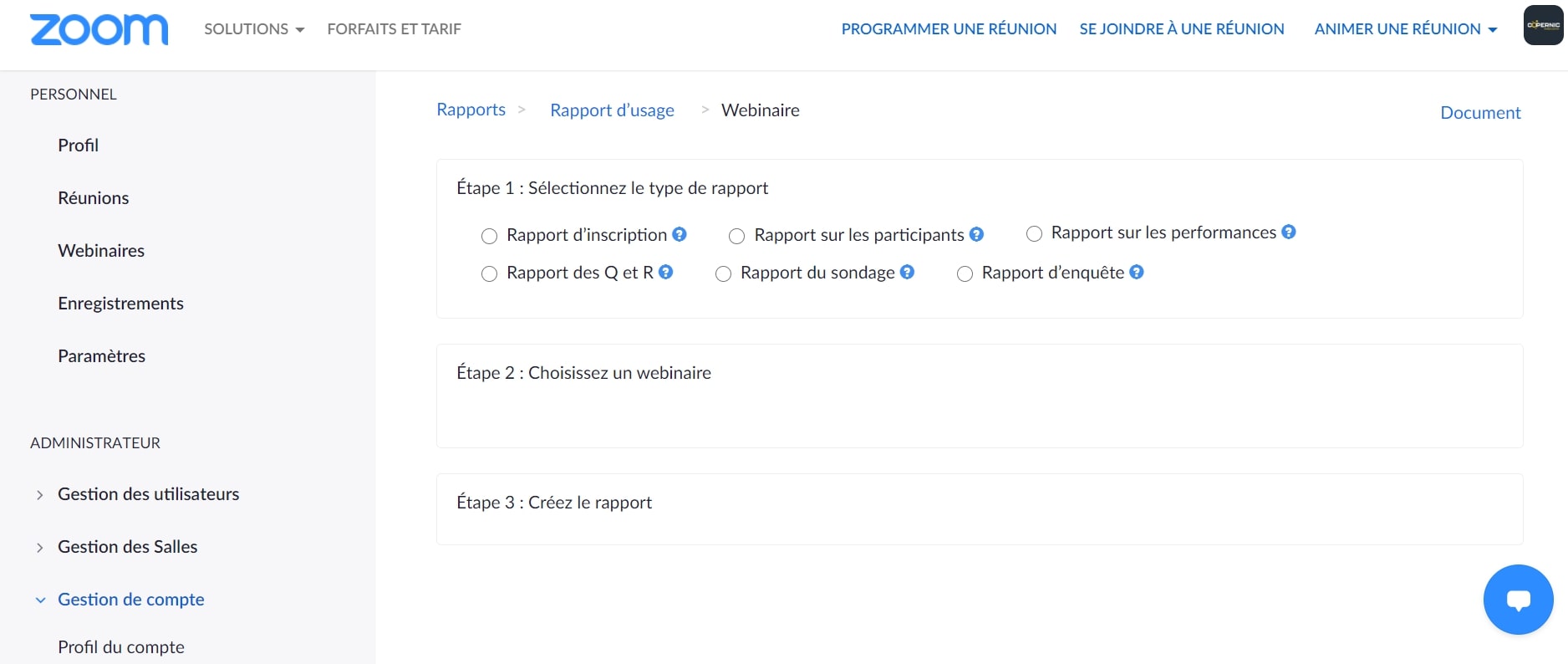
Ensuite, retour sur HubSpot ! Créez des listes dynamiques de participants et non participants de manière à envoyer des emails de suivi pertinents et adaptés à vos inscrits.
Pour créer vos listes sur HubSpot, utilisez le filtre « Zoom sur l’événement de participation au webinaire ». Vous pouvez également voir la durée de présence de chaque participant.
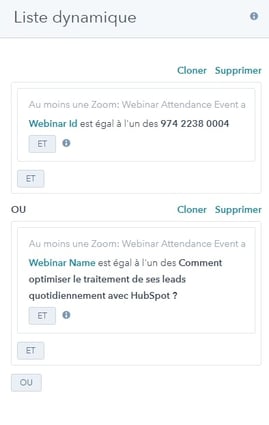
9. Email de suivi et enregistrement
Ça y est, c’est dans la boîte ?
Il ne vous reste plus qu’à envoyer le replay aux inscrits. Comme énoncé précédemment, envoyez un email personnalisé adapté à la situation de chaque contact. Ainsi, utilisez le contenu intelligent pour envoyer des contenus d’email différents aux participants et non participants.
Créez ensuite une landing page donnant la possibilité de visionner le replay et ainsi recueillir plus de datas. Insérez le lien de l’enregistrement sur votre Thank You Page.